Auf der folgenden Grafik werden beispielhaft die Bedienelemente der Projektakquisition dargestellt.
Hauptmenü
Das Hauptmenü befindet sich auf der linken Seite des Hauptfensters. Hier werden hierarchisch die Module angezeigt, zu denen der angemeldete Anwender Zugriff hat. Fall der Anwender keine Zugriffsrechte auf ein Modul besitzt, so wird der Punkt im Hauptmenü nicht angezeigt.
Durch einen einfachen Klick mit der Maus wird ein Modul geöffnet und als neuer Tab angezeigt. Abhängig von der Datenverbindung, der Serverleistung und der Anzahl der Datensätze kann das Laden der Daten einige Zeit dauern.
Mit dem Stecknadelsymbol kann das Hauptmenü zugeklappt werden. Damit bleibt dem Hauptfenster mehr Platz, was insbesondere auf kleinen Bildschirmen von Vorteil ist.
Allgemeine Anzeigeelemente
In der Aktivitätsanzeige am linken Rand der in der Statusleiste wird angezeigt, ob aktuell Daten hoch- oder heruntergeladen werden.
Die aktuelle Programmversion wird rechts unten im Fenster des Hauptmenüs angezeigt. Die Version ist als Inormation wichtig, falls Fehler auftreten die an den Support gemeldet werden.
In der Statusleiste wird auf der rechten Seite der angemeldete Benutzer und der Name der Datenbankverbindung angezeigt.
Aktuelles Projekt
Das aktuell ausgewähle Projekt wird im Fenster des Hautmenüs über dem Menübaum angezeigt. Wird ein projektbezogenes Modul geöffnet, so bezieht sich das geöffnete Modul auf das aktuell ausgewählte Projekt.
Mit dem „Helm“-Button kann die Projektauswahl geändert werden.
Extras-Menü
Das Extras-Menü unterhalb des Hauptmenüs enthält nicht so häufig verwendete Programmteile. Es enthält folgende Buttons:
- Hilfe: Ruft die CMS Online-Hilfe im Browser auf.
- Auf Updates prüfen: Prüft online, ob eine neue Programmversion vorliegt. Die Installation einer neuen Version kann nur durch einen Administrator erfolgen.
- Programmeinstellungen: Hier werden allgemeine Einstellungen des Programms vorgenommen, die nicht mit der Datenbank zusammenhängen.
- BugTracker: Ruft den BugTracker im Browser auf. Der BugTracker ist ein Tool, mit welchem Programmfehler oder Verbesserungsvorschläge direkt an die Entwickler gemeldet werden können. Für den Zugang zum BugTracker sind Zugangsdaten erforderlich.
Toolbar
Die Toolbar ist das Hauptmenü eines Moduls. Hier befinden sich die Hauptfunktionen des jeweiligen Moduls.
Die drei letzten Buttons, die in der Tool dargenstellt sind, sind fast bei allen Modulen identisch:
Neu Laden
Die aktuell angezeigten Daten werden aus der Datenbank neu abgerufen. Dies ist insbesondere beim Multi-User-Betrieb wichtig, da Datensätze, die ein anderer Benutzer anlegt nicht automatisch auf allen anderen Rechnern angezeigt werden. Der Vorgang entspricht dem Schließen und neu Öffnen des Moduls.
Anhänge
Hier können an den aktuell ausgewählten Datensatz beliebige Dateien als Anhang angehängt werden.
Berichte
Mit diesem Button werden die Berichte des aktuellen Moduls aufgerufen. Falls zuvor Daten in diesem Fenster gefiltert wurden, so wird die Filtereinstellung ebenfalls bei der Berichtsausgabe berücksichtigt.
Filter
Mit den Filtereinstellungen können die Datensätze im Hauptfenster des Moduls gefiltert werden.
Über die Textbox „durchsuchen“ erfolgt eine Freitextsuche über die wichtigsten Attribute der Datensätze.
Häufig verwendete Attribute werden als Filteroption in einer Liste angezeigt. Die Anzeige der Filteroptionen erfolgt dynamisch, d.h. die Liste der Filteroptionen enthalten nur Einträge, die in der aktuell angezeigten Datensatzmenge vorhanden sind (bzw. sinnvoll sind).
Die Filteroptionen können in beliebiger Reihenfolge ausgewählt werden. Eine Mehrfachauswahl ist mit den gleichen Tastenkombinationen wie im Windows-Explorer möglich:
- Mit der Steuerungstaste werden Elemente Einzeln aus- und abgewählt
- Mit der Alttaste können mehrere Elemente ausgewählt werden indem das Erste und das Letzte angeklickt werden.
Mit dem Schalter „Filter entfernen“ werden die Filtereinstellungen komplett zurückgesetzt.
Mit dem Schalter „Filter bearbeiten“ können die Filteroptionen einzeln ein- und ausgeblendet werden. Diese Einstellung wird benutzerbezogen gespeichert.
Hinweis: Durch die Filteraktionen werden keine neuen Daten von der Datenbank abgerufen. Dies erfolgt mit dem Button „Neu Laden“. Dies betrifft insbesondere Daten, die andere Benutzer eingegeben haben.
Ergebnisliste
In der Ergebnisliste werden die gefilterten Datensätze tabellarisch dargestellt.
Die Spalten der Tabelle passen sich standardmäßig automatisch an die aktuell angezeigte Breite der Inhalte an. Die Breite kann aber auch mit der Maus durch Verschieben des Rands der Spaltenüberschrift gesetzt werden. Durch einen Doppelklick auf die Überschrift wird die Breite wieder zurückgesetzt.
Durch einen einfachen Klick auf eine Tabellenüberschrift können die Einträge sortiert werden. Durch einen weiteren einfachen Mausklick wird zwischen absteigender und aufsteigender Sortierreihenfolge umgeschaltet.
Mit einem Rechtsklick auf die Tabelle wird ein Kontextmenü aufgerufen.
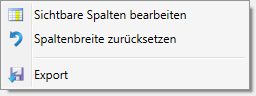
Hiermit können die sichtbaren Spalten in der Tabelle ausgewählt werden und die Spaltenbreite zurückgesetzt werden.
Mit der Export-Funktion kann die aktuelle Ergebnismenge in verschiedene Dateiformate exportiert werden. Der Export berücksichtigt dabei gesetzte Filter und die sichtbaren Spalten.
Durch einen Doppelklick auf einen Eintrag der Tabelle wird das Detailfenster des Datensatzes aufgerufen.

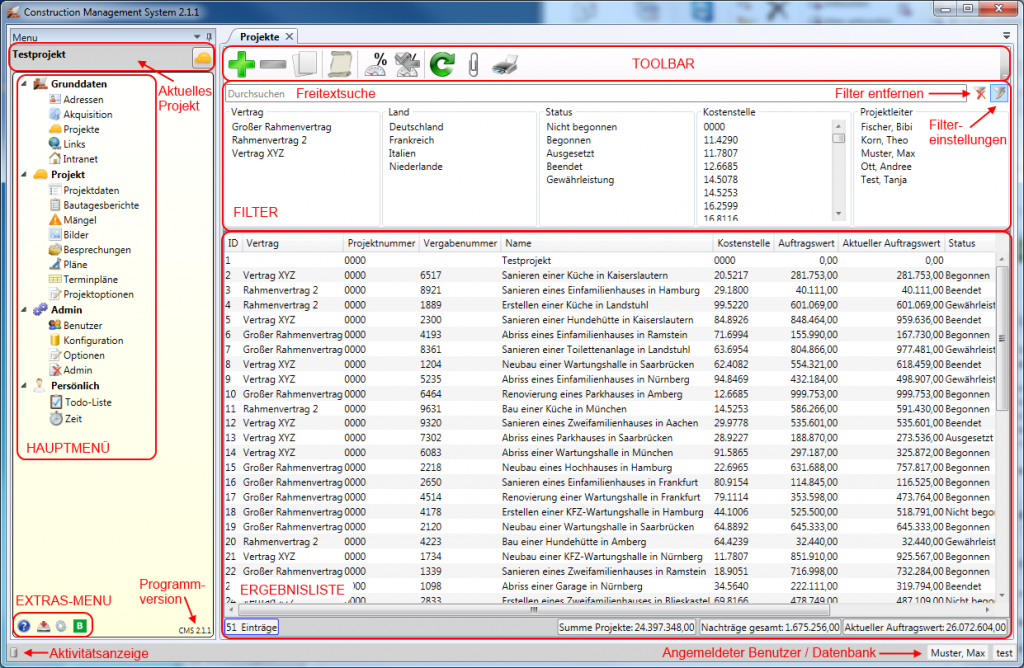
Du muss angemeldet sein, um einen Kommentar zu veröffentlichen.