Vorteile:
- Bewährte Web-Technologie
- Ordner ist vor Benutzerzugriffen geschützt
- Verteilung der Last auf verschiedene Rechner
- Download von skalierten Bildern möglich (Bildvorschau wesentlich schneller)
- Authentifizierung des Benutzers über die CMS-Datenbank
Nachteile:
- Einrichtung eines IIS-Webservers und Installation des CMS Webservice ist erforderlich
- Der IIS-Webserver kann nur auf einem Windows-Server installiert werden.
Installation des Internet Information Services (IIS)
Installieren Sie über die Windows Features in der Systemsteuerung den IIS-Server.
Einrichten einer neuen Website in IIS
Öffnen Sie den IIS-Manager.
Fügen Sie eine neue Website hinzu, indem Sie mit der rechten Maustaste auf Sites klicken und danach „Add Web Site…“ wählen.
In dem Konfiguratonsfenster kann ein Port der Website gewählt werden. Dies ist wichtig, wenn mehrere Websites oder Web Services auf dem gleichen Server installiert werden. Der HTTP-Standardport 80 wird normalerweise schon von der Standardwebseite vom IIS verwendet und sollte nicht genutzt werden.
Bitte beachten Sie, dass Sie eventuell eine Regel in der Windows-Firewall einrichten müssen, damit der eingestellte Port und die Webseite von außerhalb erreichbar ist.
Wichtig ist, dass bei „Application Pool“ die Einstellung „ASP.NET v4.0“, bzw. „.NET v4.5“ ausgewählt wurde.
Wählen Sie bei „Physical Path“ ein Verzeichnis auf dem Server aus, in welches der Webservice installiert werden soll.
Einstellungen im Anwendungspool
Die aktuelle Version von CMS muss als 32-bit-Anwendung ausgeführt werden. Hierzu muss der Anwendungspool (Application Pool) entsprechend konfiguriert werden.
Klicken Sie mit der rechten Maustaste auf den entsprechenden Anwendungspool im IIS Manager und wählen Sie den Eintrag „Erweiterte Einstellungen“.
Stellen Sie hier die Einstellung „32-bit-Anwendungen aktivieren“ auf „True“.
Installation des CMS Webservices
Laden Sie sich von der Download-Seite den Webservice „CMS Web API“ herunter. Das Installationspaket besteht aus einer ZIP-Datei, welche komplett in den im IIS-Manager eingestellten Ordner auf dem Server entpackt werden muss.
Öffnen Sie nach dem Entpacken die Datei web.config im Hauptverzeichnis mit einem Texteditor und bearbeiten Sie die Eintragungen im Abschnitt appSettings entsprechend dem folgenden Beispiel:
<appSettings> <add key="FilePath" value="Files" /> <add key="ConnectionName" value="Lokal" /> <add key="ConnectionServer" value="localhost" /> <add key="ConnectionUser" value="dbroot" /> <add key="ConnectionPassword" value="xyz" /> <add key="ConnectionPort" value="3306" /> <add key="ConnectionDatabase" value="cms" /> </appSettings>
- FilePath: Geben Sie hier den Namen des Verzeichnisses ein, in welchem die Dateien abgelegt werden sollen.
Der Pfad für die Dateiablage muss unterhalb des Pfades liegen, in dem der Web Service installiert wurde (z.B. C:\inetpub\wwwroot) und muss als relativer Pfad angegeben werden.
Die folgenden Einstellungen sind zusätzlich erforderlich, wenn Sie den WebService für den Datenbankzugriff mit der App CMSMobile konfigurieren wollen:
- ConnectionName: Name der Verbindung.
- ConnectionServer: IP-Adresse oder Servername des Servers auf welchem die Datenbank installiert wurde.
- ConnectionUser: Name des Datenbankbenutzers.
- ConnectionPassword: Passwort des Datenbankbenutzers (wird nicht im Klartext eingetragen, sondern als verschlüsselter Text)
- ConnectionPort: Port für die Datenbankverbindung.
- ConnectionDatabase: Name der Datenbank.
Bitte ändern Sie nur die angegebenen Punkte. Einstellungen an anderen Punkten in der Datei web.config führt dazu, dass der Web Service nicht richtig funktioniert.
Um die Einstellungen korrekt zu setzen können Sie das Konfig-Tool CMS.Config.exe verwenden. Hier können Sie bei den Einstellungen des Webservices die Daten in eine web.config-Datei schreiben lassen.
Um die Einstellungen von Hand vorzunehmen können Sie die Daten (auch den verschlüsselten Passworttext) aus der Datei CMS.Settings.XML übernehmen. Diese befindet sich im Programmverzeichnis.
Überprüfen der Einstellungen
Öffnen Sie einen Internetbrowser und geben Sie den Servernamen und Port (getrennt durch Doppelpunkt) des soeben konfigurierten Webservices in die Adressleiste ein.
Wenn der IIS und der Webservice korrekt konfiguriert wurde, so wird die folgende Webseite angezeigt:
Konfiguration der Serververbindung in CMS
Im CMS-Config Tool müssen die Verbindungsdaten unter Dateiserver wie folgt konfiguriert werden:
- Fileserver-Typ muss auf „CMS Web Service“ stehen
- Bei Server muss die IP-Adresse oder der Netzwerkname des Servers eingegeben werden, auf welchem der Webservice installiert wurde.
- Bei Port muss der Port eingestellt werden, über den der Webservice erreichbar ist (Standard-Port ist 8080).
- Bei Benutzer und Password werden die User-Daten eingegeben, die zuvor beim FTP-Server konfiguriert wurden.

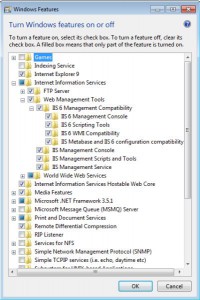
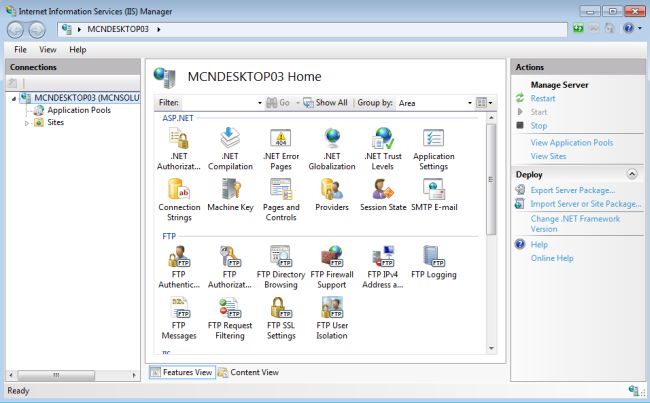
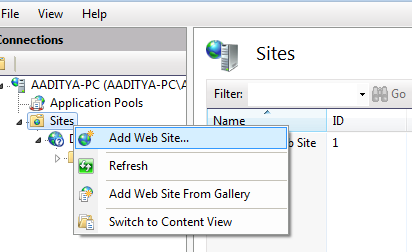
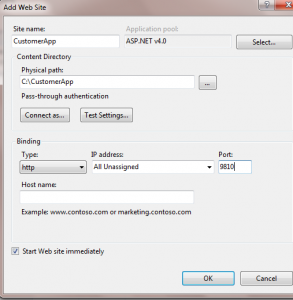
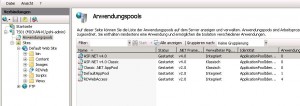
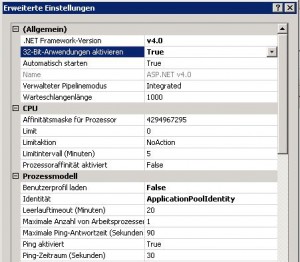
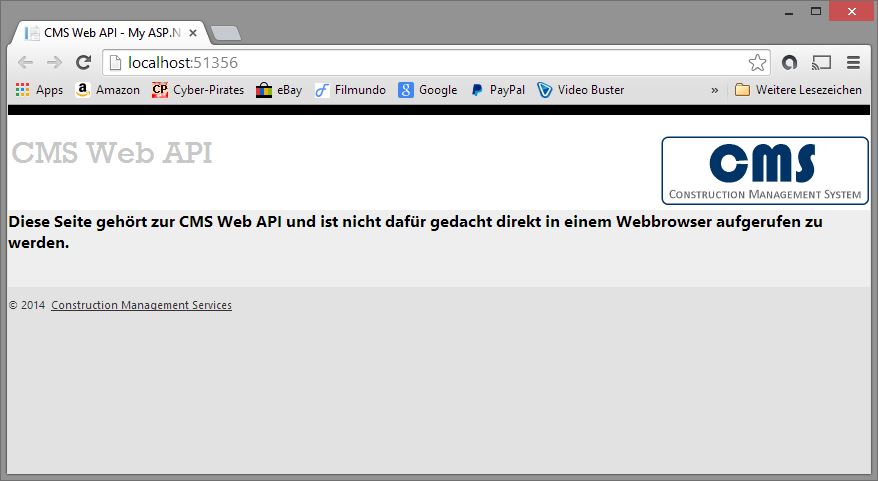
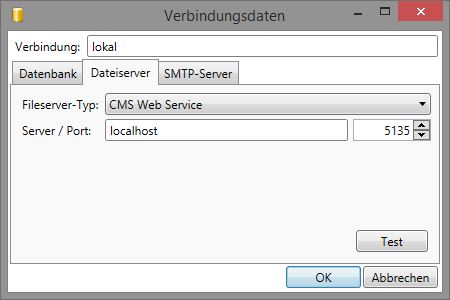
Du muss angemeldet sein, um einen Kommentar zu veröffentlichen.