Die Programmdatenbank sollte in regelmäßigen Abständen gesichert werden, um einem Datenverlust vorzubeugen. Backups der Datenbank lassen sich mit den Bordmitteln von MySQL relativ einfach automatisieren. Das Programm mysqldump.exe erstellt ein komplettes Backup einer Datenbank. Der Aufruf-Syntax des Programms sieht so aus:
mysqldump -u'Datenbankbenutzer' -p'Datenbankbenutzerpasswort' 'Datenbankname' > sicherung.sql
Die Einträge ‚Datenbankbenutzer‘, ‚Datenbankbenutzerpasswort‘ und ‚Datenbankname‘ müssen hierbei durch die richtigen Werte ersetzt werden. Am besten lässt sich der Vorgang mit einer Batch-Datei automatisieren. Hier ein Beispiel:
@echo off
echo Sicherung MySQL-Datenbank 'cms'
FOR /F "tokens=1,2,3 delims=/: " %%a in ('Time/T') do set CTIME=%%a%%b%%c
set ZEIT=%CTIME%
set DATUM=%date%
"c:\Program Files\MySQL\MySQL Server 5.5\bin\mysqldump" -uroot -pmypassword cms > "c:\MySQL-Backups\cms_backup_%DATUM%_%ZEIT%.sql"
Speichern Sie das auf Ihre Daten angepasste Skript in einer Textdatei mit der Dateiendung ‚.bat‘. Beim Aufruf der Batch-Datei wird eine SQL-Datei mit dem Backup erstellt, welche den aktuellen Zeitstempel im Namen trägt. So wird die Datei beim mehrfachen Aufruf der Batch-Datei nicht überschrieben.
Über die Windows-Aufgabenplanung (unter Systemsteuerung > Verwaltung) lässt sich das Aufrufen der Batch-Datei regelmäßig automatisch ausführen.




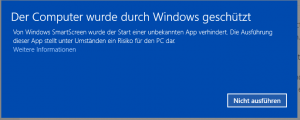
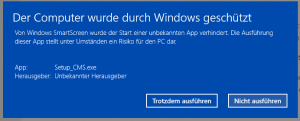
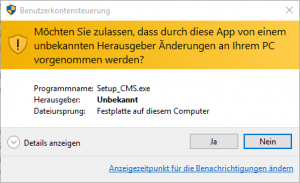
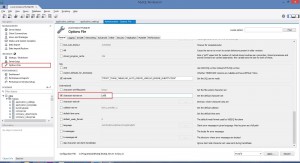
Du muss angemeldet sein, um einen Kommentar zu veröffentlichen.